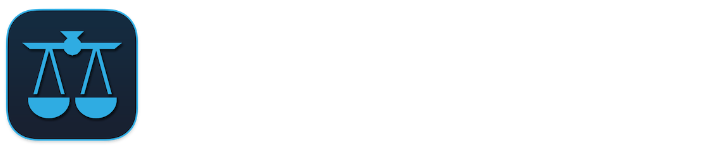TimeNet Law
Document Management Guide
Document Management Guide
TimeNet Law offers full document management to help you organize, find, and stay on top of all of your client documents. In this guide, we will cover how to use all of these Document Management features.
Table of Contents
- How to access your documents in TimeNet Law
- How to add files and folders
- How to use the Files View
- How to tag your documents
- How to search your documents
- How to use Document Reminders
- How to use Document Templates
- How to use Smart Fields
- How to open a matter's document folder in Finder
- How to search all of your documents at once
- Important note about deleting matters and clients
How to access your documents in TimeNet Law
Every matter in TimeNet Law has a Documents folder. To access those documents, you'll first need to open a matter. Once you've got a matter open, use the View Toggle button above the entries list to switch to Files View:

Once you've selected Files View, you'll see the documents for that matter in the list below. From here, you can begin interacting with that matter's documents.
Return to Table of Contents
How to add files and folders
When in Files View, you can begin dragging files and folders from Finder into your matter window. Create a new folder by clicking the + button at the bottom of the files list.
Drag files and folders into other folders as well to organize them, and drag files from one matter's File View to another matter's File View to move them across matters.

How Files Are Handled by TimeNet Law (Copy vs. Move)
By default, files you drag into a matter window are moved, not copied. The file will no longer be at its original location on your hard drive.If you'd rather copy the file into your matter documents, hold down Option on your keyboard when dropping the file into your matter. The file will be copied, leaving the original in place. You will now have 2 different copies of the document, and only the one copied into TimeNet Law will appear in Files View and search results.
Return to Table of Contents
How to use the Files View
Files View is very similar to a Finder window. You can interact with it in much the same way. Double-click a file or folder to open it, use the keyboard to move up and down, use the left/right arrow keys to open or close folders, or start typing a document's name to select it.
Drag and drop works as you'd expect. You can move files into folders, drag files to and from Finder, or drag files to and from other Matter windows. Hold the Option key down while dragging a file to copy it rather than move it.
With a file selected, you can press Spacebar to preview it with Quick Look, press Return to rename it, or press ⌘Delete to move it to the Trash. Hold ⌘ while double-clicking a file or folder to show it in the Finder.
You can also right-click files to show more options, including adding tags and reminders.
Return to Table of Contents
How to tag your documents
Tagging your documents is a powerful way to organize them. When searching for them later, you can refine your search by including tags. To edit your tags list, click the Tags popup in Files View and select Edit This List…
Tags can be given a custom name and a color, and the color will appear next to tagged files in the Files View. You can add a tag to any file by right-clicking it and selecting the tag under the Edit Tags menu option. You can also create a new tag from here.


Return to Table of Contents
How to search your documents
It's very easy to search your documents. From the Files View, just use the search field. TimeNet Law uses your Mac's powerful Spotlight index, so you can search for file names, contents, file types (image, sound, spreadsheet, etc), dates, contexts, and more. If Spotlight can find it, TimeNet Law can find it. And searching is lightning fast, even with thousands of documents.
To further refine your search, use the date filter, tag filter, or reminder filter.
How to search all of your documents at once
By using search from the Files View in a matter, you will only search documents in that matter. To search all of your documents at once, select Edit > QuickSearch Documents from the menubar, press ⌘D, or select QuickSearch Documents from the QuickSearch icon in the main window's toolbar.
From here, you can search documents for all clients, or specify a single client. Use the other search filters to further refine your results. You'll be able to find the document you need quickly. Right-click a file shown in the results to show it in the matter it belongs to, or perform other actions on the file.


Return to Table of Contents
How to use Document Reminders
Often, you'll need to submit a file, revise a file, or perform some other action on a file at a later date. Document Reminders make it easy to stay on top of these tasks. To assign a reminder to a document, right-click the document and select Reminder… from the menu.
From here, you can turn on the reminder, set a date and time, assign the reminder to a specific timekeeper, and add notes to the Document Reminder. These notes are not shown to the client, and are for your own internal records.
Once a reminder is turned on, that file will appear in your Task Manager, calendars, and Launchpad on the day the that it is due. At the specified date and time, the relevant timekeeper (or all timekeepers) will get a notification on their Mac about the Document Reminder.
With TimeNet Law open, click the notification to open the associated matter and show the exact file. Select Close to dismiss the notification, or select Snooze to close the notification and be reminded again in 10 minutes.

Interacting with Notifications

These notifications will appear even if TimeNet Law is not open.
You can also interact with these notifications, but only when TimeNet Law is open. If TimeNet Law isn't open, first click the notification to open TimeNet Law.
Who Gets Document Reminder Notifications
If you are using Control Center with managed user logins, Document Reminder notifications will only appear on the assigned timekeeper's computer(s).If you are not using Control Center, Document Reminder notifications will appear on all computers running TimeNet Law, regardless of which timekeeper the Document Reminder is assigned to.
Return to Table of Contents
How to use Document Templates
You can create and organize a list of Document Templates that can be easily added to any matter. To access your Document Templates, select File > Document Templates or press ⌘9 on your keyboard.
The Document Templates window works just like any other Files View. You can organize your templates in folders and tag them. The search field lets you quickly find a Document Template, and you can select a template and press the Spacebar to preview it.
You can add a Document Template to a matter from this window, or from a matter window. From this window, right-click a file and select "Add to Matter…" From a matter window, switch to the Files View and click the + at the bottom of the files list. Select "Add Document from Templates…"
When a Document Template is added to a matter, that document will be copied to the matter, leaving the template in place. If it is a Microsoft Word document, you can use Smart Fields to automatically fill in data from the client and matter. See the next section for more details.


Return to Table of Contents
How to use Smart Fields
Smart Fields let you automatically fill in data when adding a Document Template to a matter. Smart Fields only work with Microsoft Word documents.
From the Document Templates window, click the QuickHelp button in the bottom-right corner to see a list of Smart Fields you can use. Double-click a Smart Field to copy it to your clipboard. You can then paste it into a Microsoft Word document.

Do Not Type Smart Fields By Hand
Because of the way Microsoft Words stores and formats data in its documents, it is recommended that you only copy and paste Smart Fields into your Word documents. Do not type them by hand. This will ensure the best results.Return to Table of Contents
How to open a matter's document folder in Finder
If you'd prefer to work with a matter's documents folder from Finder, you can open it in Finder at any time. Simply double-click the Document folder icon above the file list to the left of the Search field.
Adding, moving, copying, renaming, and deleting files can all be done from the Finder, and any changes made there will be reflected in TimeNet Law.

Return to Table of Contents
Important: Deleting Matters & Clients
Documents added to TimeNet Law are stored in your TimeNet Law Database. They are not in any other locations on your computer unless you specifically copied the files instead of moved.When you delete a matter or a client, the documents associated with those matters will also be deleted. TimeNet Law offers a period of time to recover a client or matter (about 60 days) before the data is fully erased. Any documents in your TimeNet Law Data backups will remain intact as well.
Before deleting a matter or client, be sure that you are completely done with the associated documents, and do not need to retain copies. Otherwise, you can make a matter or client Inactive instead, or archive the documents in a matter or client first.