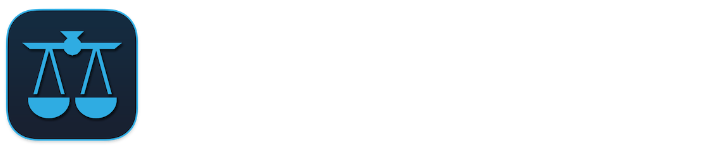TimeNet Law
Data Backup & Restore Guide
Data Backup & Restore Guide
Learn where and how your TimeNet Law data is stored, and how to backup and restore your database.
Table of Contents
Time Machine Backups
If you use Time Machine on your Mac, your TimeNet Law Database will automatically be backed up with the rest of your files.
Return to Table of Contents
Automatic Backups
TimeNet Law can automatically make backups of your database. These backups are easy to recover from and are an added measure of security against data loss.
1. Open TimeNet Law and go to Preferences > General.
2. Configure your Automatic Backup settings at the bottom of the Preferences window. Ensure that Backup Data is checked, set the frequency of backups, and the location to save the backups to.
Each backup that TimeNet Law makes is stamped with the date and time. By default, they are stored in the following location:
~/Library/Preferences/TimeNet Law Data backups

Off-Site Backups Strongly Recommended
It is strongly recommended to use Time Machine or another backup system to ensure that you have multiple backups on multiple drives.You can also choose Dropbox or iCloud as the custom location for your backups in TimeNet Law's Preferences, which will provide you with off-site backups of your database.
If TimeNet Law is running on multiple computers in your office, each individual computer will be making their own complete backups as well. This way you have additional backups of your full database on multiple hard drives. This double-safety virtually makes data loss a thing of the past.
Return to Table of Contents
Manual Backups
You can manually backup your database whenever you like by selecting File > Backup Data. This is a complete backup and can be put on another drive, server, USB stick, or anywhere else.
Return to Table of Contents
Opening Your TimeNet Law Backups Folder
You can open your TimeNet Law Backups folder quickly by selecting File > Show TimeNet Law Backups. This will open the default backup folder, or the custom backup folder if you've changed it in Preferences.
Return to Table of Contents
Important Note About Your TimeNet Law Database
The TimeNet Law Data folder contains invisible files, so when copying the folder, be sure to copy the entire folder, and not just the files within it.Return to Table of Contents
Restoring From a Time Machine Backup
1. Be sure to quit TimeNet Law on all computers.
2. Navigate to your TimeNet Law Data folder:
a) If using Local Mode (no networking), navigate to ~/Library/Preferences
b) If using Dropbox or Local Networking, navigate to the TimeNet Law Data folder on your network
3. Click once on the TimeNet Law Data folder to highlight it. It is recommended to make a copy of this TimeNet Law Data folder to the Desktop. This copy can be safely deleted once you’ve completed the restore process.
4. With the TimeNet Law Data folder highlighted, select Enter Time Machine from the Time Machine menu (in the menubar at the top of the screen, on the right-hand side).
5. Use the up arrow to move backwards in time to a point before the database had the issue, and click the Restore button. When asked what to do with the restored file, choose the “Replace” option.
6. Open TimeNet Law and verify that the database looks correct. If the restore doesn't include what you're looking for, quit TimeNet Law and repeat steps 3 through 6, going further back in time.
Return to Table of Contents
Restoring from a Manual or Automatic Backup
Restoring Data Will Overwrite Your Current Database
Using the Restore feature and selecting a database will overwrite the data that is currently showing in TimeNet Law. Be sure you want to replace the existing data with the restored data before continuing.1. Be sure to quit TimeNet Law on all computers.
2. Open TimeNet Law on your computer and select File > Restore Data.
3. When prompted, choose the backup "TimeNet Law Data" folder.
4. Open TimeNet Law and verify that the database looks correct.